There is an option in Windows operating system which can display flashes on your desktop when the system sound is played. You can enable Turn on visual notifications for sounds in the Ease of Access Center in Windows 10, 7, 8.1, and 8.
here are many system apps in Microsoft Windows which produce a sound to alert you about something. It could be an error or some notification sound for a task, like a printing job. But there are times when you miss the sound, probably because you’re sitting away from your machine or you’re not mentally present in front of your computer.
Windows can put visual cues to inform you that a sound has been produced. You can enable this setting in the Ease of Access Center in Windows.
How to enable Visual Notifications in Windows?
- Open Star Menu, search for Ease of Access Center.
- Go to Ease of Access Center.
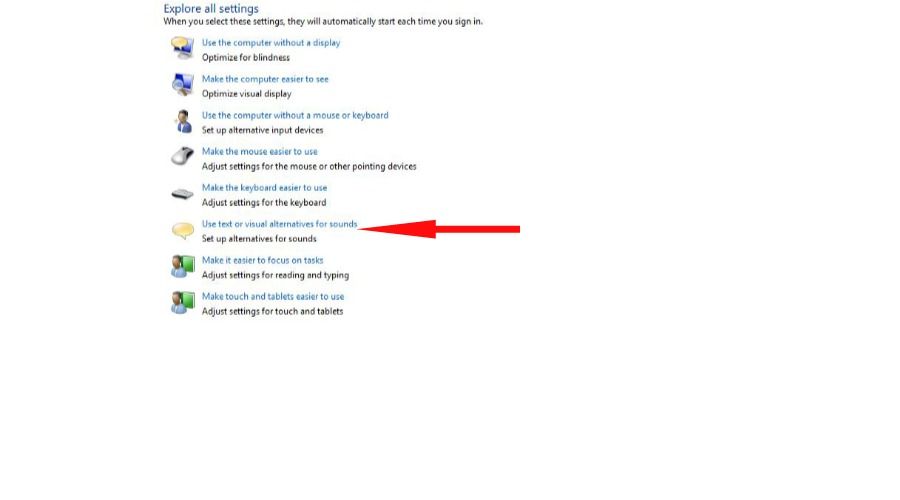
- Look for and click Use text or visual alternatives for sounds.
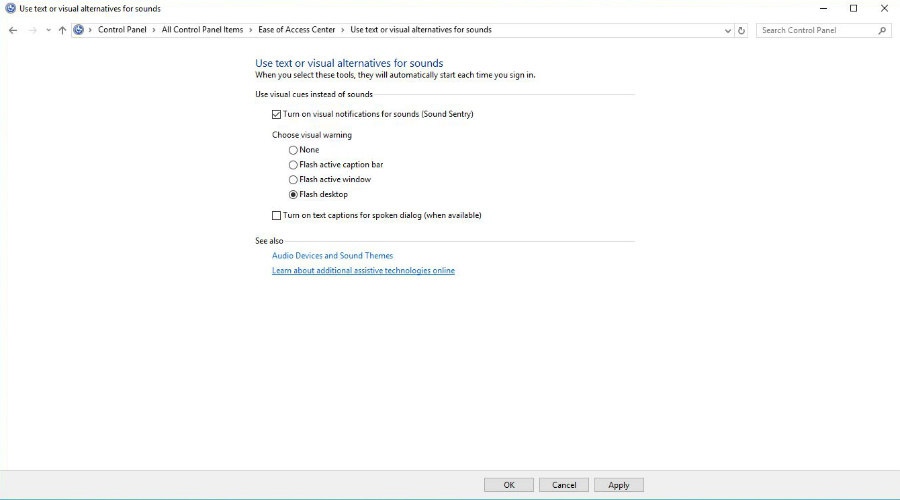
- Now, tick the checkbox for Turn on visual notifications for sounds (Sound Sentry).
- Under, Choose visual warning, select Flash desktop. You can choose other options depending on your requirements.
- Click Apply to save the settings.
You can test the flash desktop notification by activating the sticky keys. Press the Shift key consecutively for five times and you will see a flash on your screen. The flash screen for visual notification will appear for other system sounds also.
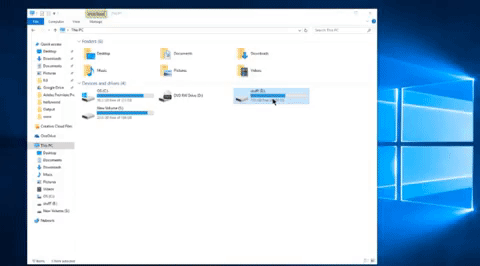
To reset what you’ve done, just untick the Turn on visual notifications for sounds (Sound Sentry) checkbox.
Fun Fact: You can use the Shift key to reset forgotten password in Windows.
You can also enable text captions for sounds in Windows, in case, you don’t like the alien flash notifications. To do this, tick the checkbox for Turn on text captions for spoken dialog (when available).
This method works in Windows 10, Windows 8/8.1, and Windows 7.
If you have something to add, tell us in the comments below.













No comments:
Post a Comment